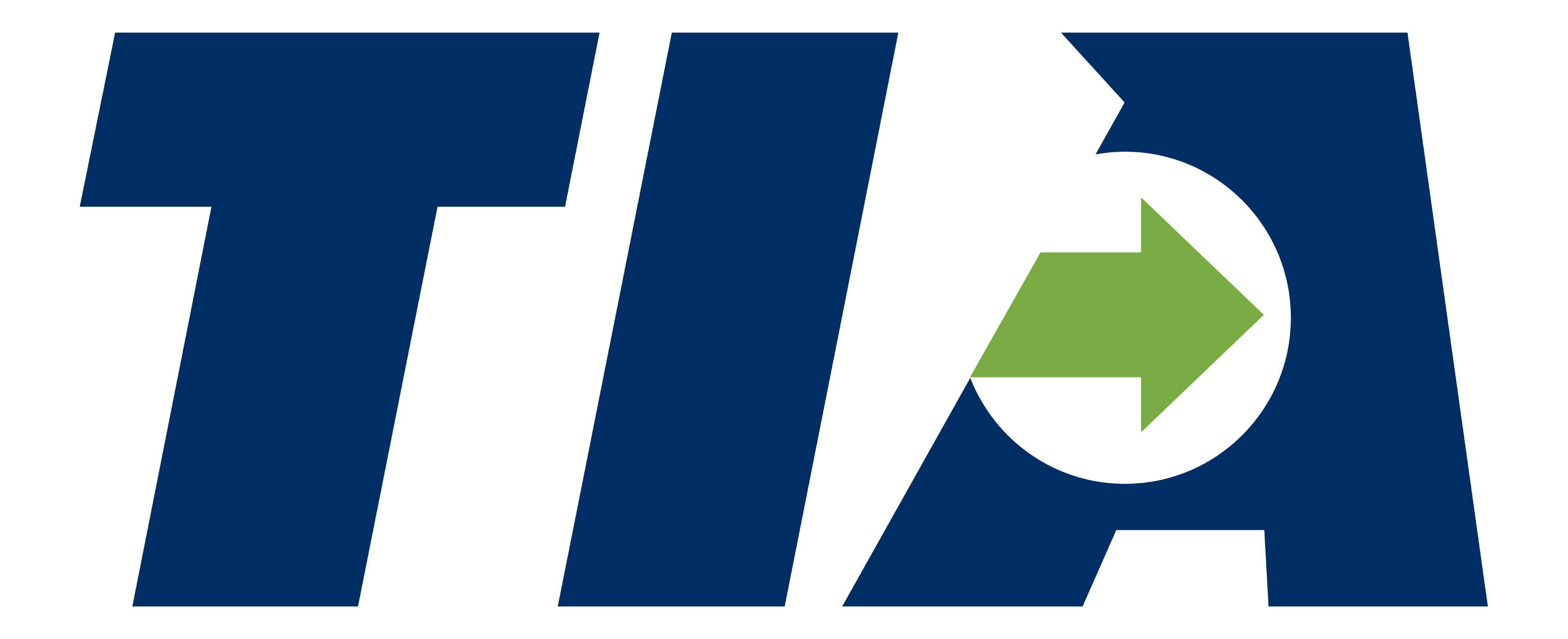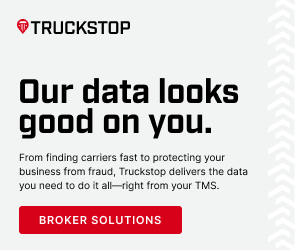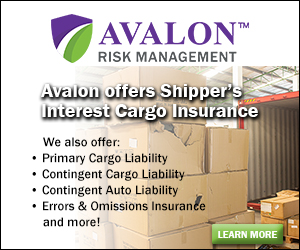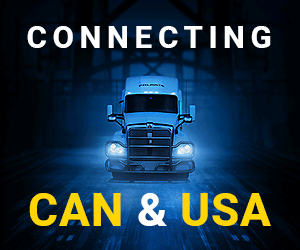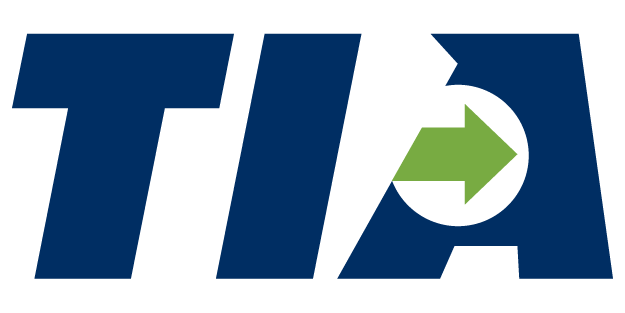Accessing the new TIA Learning Portal
Our new learning portal will automatically enroll you in a course as soon as you purchase. As long as you have a working login for this website (TIAnet.org) you will be able to login to the new learning portal. If you do not know your login, please contact [email protected]
Registering for Online Courses
If you have not purchased an online course previously, you can do so at the link below. Once you've logged in and purchased your course, it will be added to your learning portal within 2 hours and you will receive login instructions via email. Please contact [email protected] if you have any questions regarding course purchases.
Frequently Asked Questions:
How do I login to my learning portal?
- Go to the TIA home page: https://www.tianet.org/
- Login to the TIA site using your previously created TIA user login: https://www.tianet.org/login/
- Once you’re logged in, go to the Learning Portal page: Learning Portal Information page
- Click the link under Access the Learning Portal
How do I access my courses?
Once you’re on the TIA Learning Portal homepage, find the button that says Go to your Learning Center:

You’ll see your assigned courses, as well as a Twitter feed. You can launch the course you’d like to start with the orange Launch button, or resume a course with the orange Resume button:
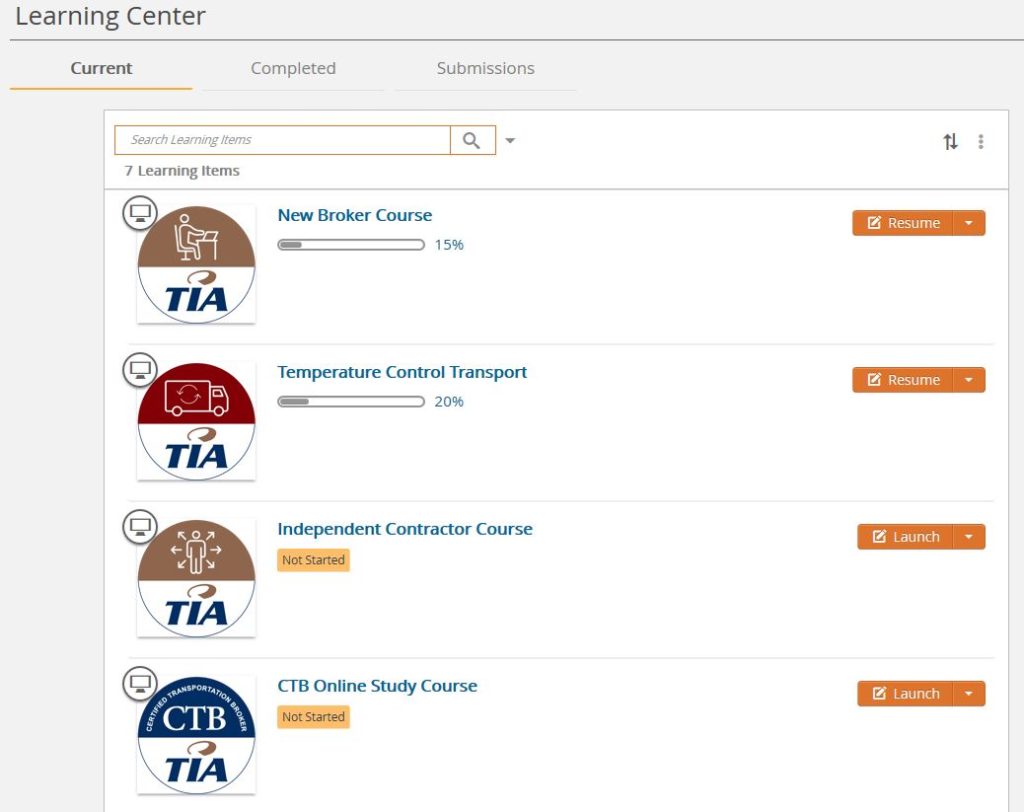
How to Progress Through Your Course:
Once in a course, you can advance through a it by clicking the Next or Previous buttons at the bottom of the pop-up window:

Alternatively, you can click on a folder to access the course content, then click the course content to launch the course module in a new window:
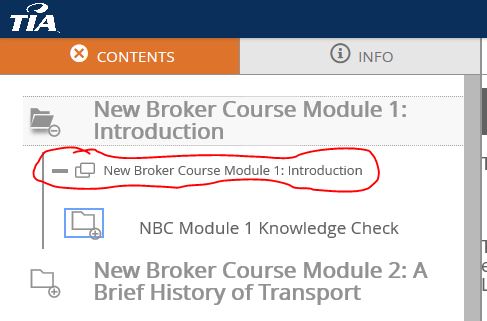
As you go through a course, you may complete a module and have a quiz assigned to you. You can complete the quiz to move on, or move on to the next module and return to the quiz later.
To exit a course, you can close the pop-up window or click the Exit button at the bottom of the pop-up window:
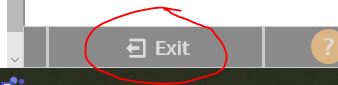
Pop-Up Blocker Issues and Solutions
Courses will always open in a pop-up window. Many browsers have built in pop-up blockers, and will let you know if a pop-up is being blocked. Here are some examples and how to disable the pop-up blocker for the site. Once pop-ups are allowed, you will have to refresh your page.
Microsoft Edge browser:

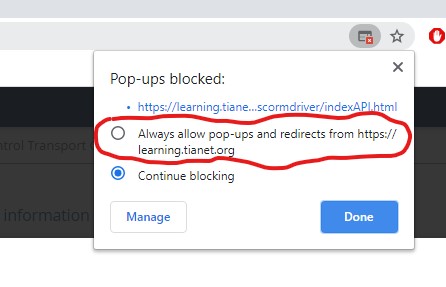
The pop-up blocker notification will appear at the top left of your URL bar. If you select Always allow pop-ups and redirects, and then click Done, you should always be able to access your courses from this point forward.
- Make sure you are attempting to access the Learning Portal with one (1) browser window only, and that there are not multiple duplicated tabs for the Learning Portal open at once.
- Clear your cache and history. Not sure how to do that? Click here to find out more information about your web browser.
- If you are still experiencing issues, please use an incognito window as part of Google Chrome. For more information on how to do this, click here.